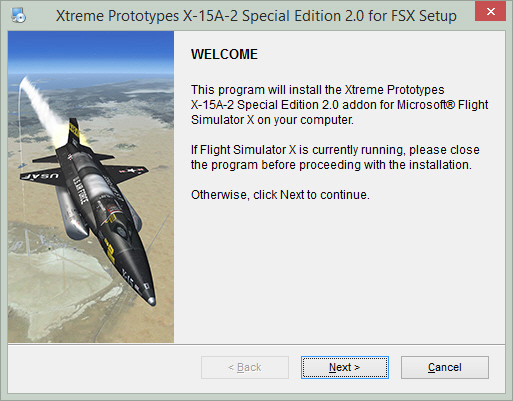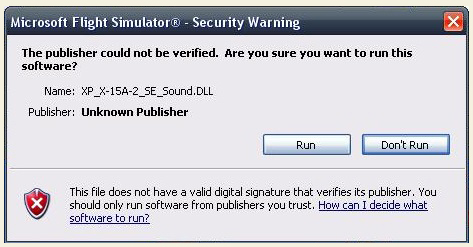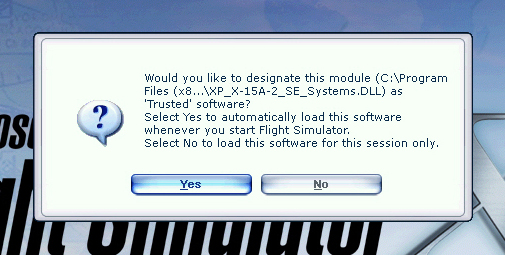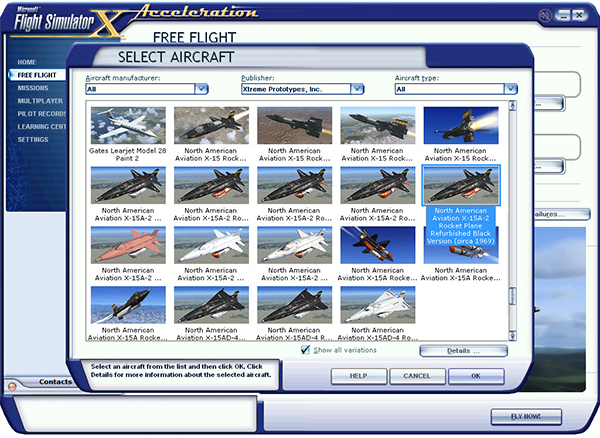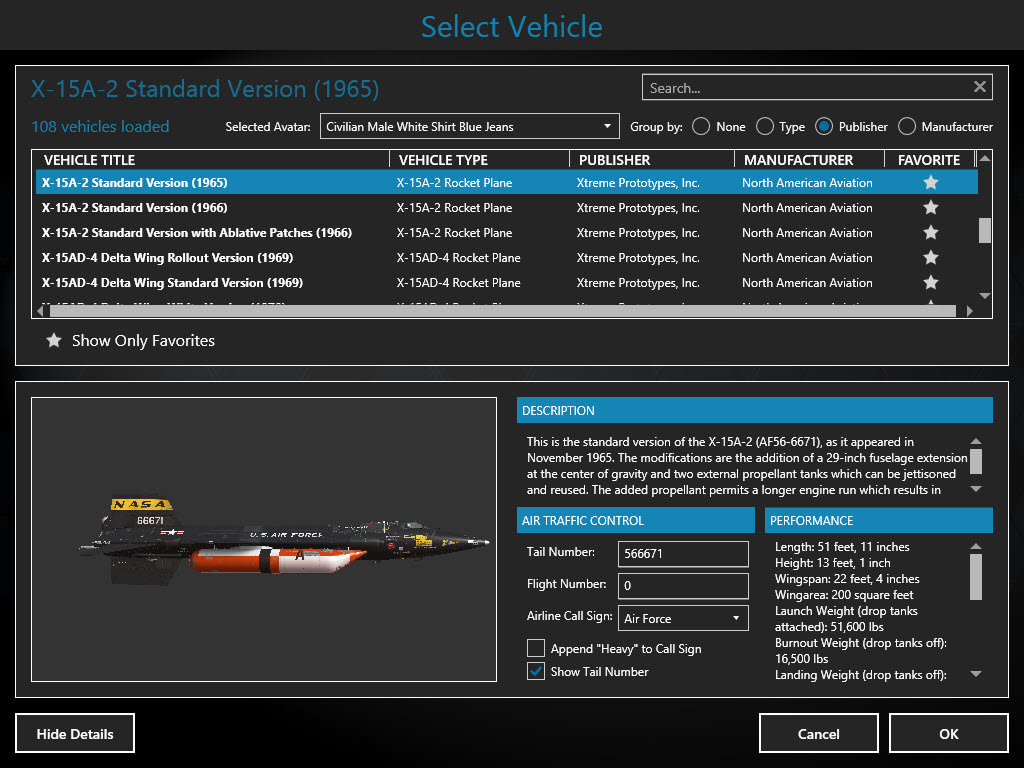You may install multiple versions of the X-15A-2 SE addon concurrently on your computer if you are using more than one simulation platform. However, we recommend installing only the version(s) you intend to use. Each addon will occupy about 3 GB of disk space on your computer when installed.
Note: The installer will not erase nor replace our previous (legacy) version 1.0 of the X-15A-2 addon, if installed on your computer. The new version will be installed in different folders. You may choose to delete or keep the previous version before installing the new version. We suggest deleting the old version.
You will need a valid activation key to install your addon. Please contact us if you did not received your activation key by email moments after your order was processed.
Installation on one simulation platform at a time:
- Make sure that the required simulation platform has been properly installed according to the instructions provided by the developer before you install your new X-15A-2 SE addon. If your simulation platform is currently running, please close the program before proceeding with the installation. Make sure you are using the proper installer for your simulation platform (refer to “Package Description”).
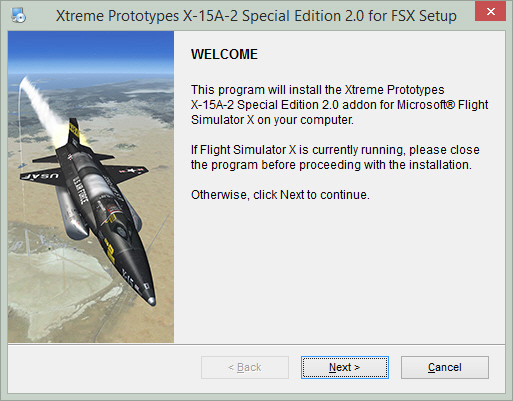
- Double-click the installer file for your simulation platform (the one that ends with "setup.exe") and follow the instructions that appear on screen. Enter your name and personal activation key when asked. You must accept the end-user license agreement and enter a valid activation key before you can install and use your addon. The installer will copy the required files to their proper location on your computer.
Important
- The installer cannot detect the path to your simulation platform's root folder (directory) automatically. If you installed Flight Simulator X or Prepar3D® in a custom folder at a different location on your computer, you will need to specify the correct path/folder during the installation process. You have nothing to do if your simulation platform is installed in its default folder/location.
Note: If you have more than one simulation platform installed on your computer, repeat the previous step for each addon version you want to install. Each installer has a different name.
Note to FSX: Steam® Edition Users
- Please note that FSX: Steam® Edition is installed in a different way to the boxed version and occupies a different location on your computer. With the standard installer for FSX, you will need to specify a different path/root folder during the installation process to deploy the addon into FSX: Steam® Edition (by default: "C:\Program Files (x86)\Steam\steamapps\common\FSX").
- Also, with the standard installer, you will need to copy the saved flights from the "C:\Users\your name\Documents\Flight Simulator X Files” folder to your "C:\Users\your name\Documents\Flight Simulator X - Steam Edition Files” folder. This is because FSX: Steam® Edition uses a different folder to store your saved flights.
- For these reasons, we recommend using the new installer for FSX: Steam® Edition that is available from our "Downloads" section (free for registered users).
- Please note that the new installer for FSX: Steam® Edition cannot detect the path to your simulation platform's root folder (directory) automatically. If you installed Flight Simulator X: Steam® Edition in a custom folder at a different location on your computer, you will need to specify the correct path/folder during the installation process. You have nothing to do if your simulation platform is installed in its default folder/location.
Security Warnings (FSX/FSX Steam®)
Note: This section applies only to Flight Simulator X and Flight Simulator X: Steam® Edition (see note above). Security warnings are not an issue in Prepar3D®.
In addition to many other files, important software components need to be installed, trusted and run on your computer for the X-15A-2 SE addon to function. These are contained in software libraries called “DLLs”.
These DLLs are copied to the addon's panel folder during the installation process. You must trust these modules and allow them to run on your computer or the addon will not work.
Standard Windows® security warning dialogs will pop up the first time the X-15A-2 SE addon is loaded in the simulator, asking if you allow the DLLs to run on your computer. Click the "Run" button to accept. This needs to be done only once.
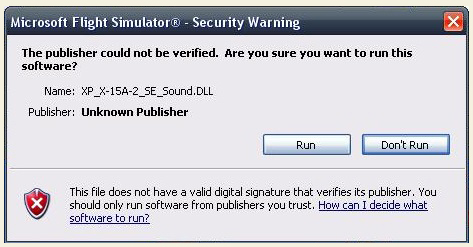
X-15A-2 SE sound DLL security warning (Windows® dialog).
Another dialog will pop up in your simulator's main window the first time the X-15A-2 SE addon is loaded. This time it asks if you trust the DLLs. Click the "Yes" button to designate the DLL as "trusted" software. This needs to be done only once.
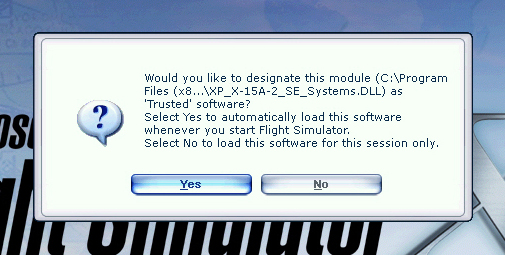
X-15A-2 SE systems DLL security warning (FSX dialog).
Important
- The X-15A-2 SE addon will not work without these two DLLs. You must allow them to be installed, trusted and run.
Once the addon is installed, the different aircraft variations will be available on the "Select Aircraft" (or "Select Vehicle") page in your simulation platform.
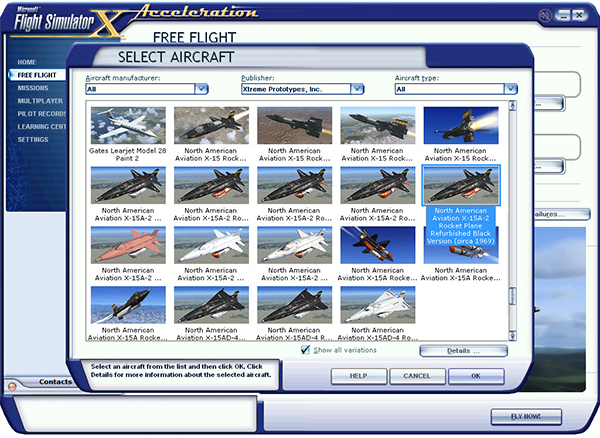
FSX "Select Aircraft" page.
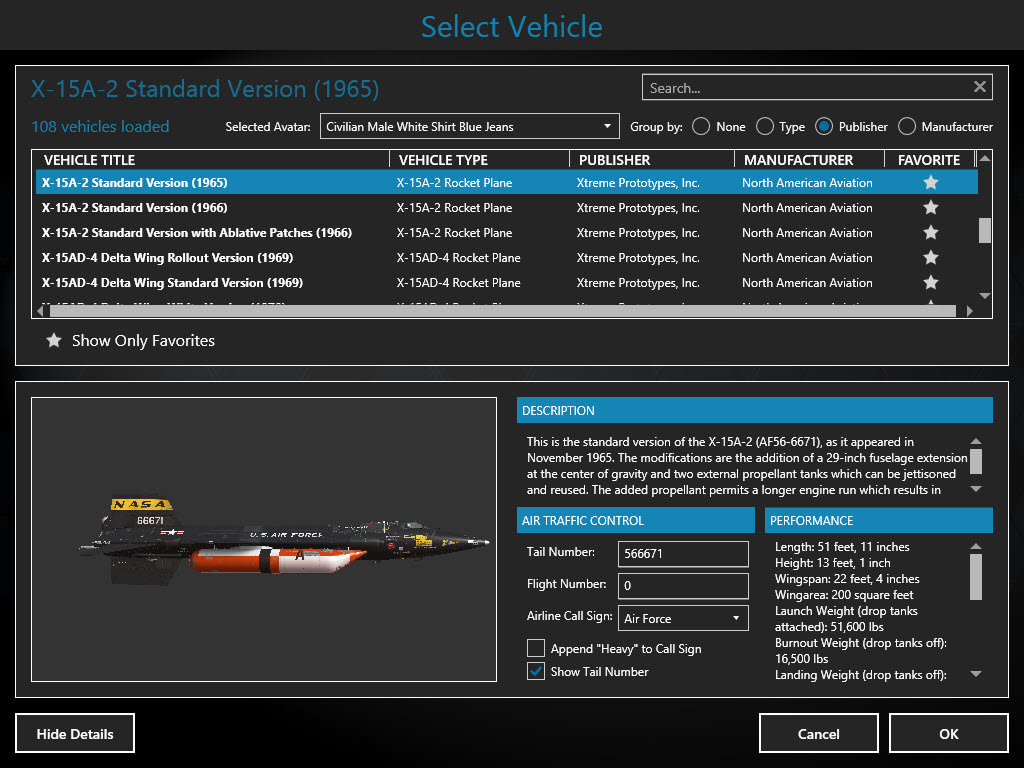
Prepar3D® v4 "Select Vehicle" page.
The X-15A-2 SE addon consists of eleven variations of the X-15A-2 rocket plane. If some aircraft variations are not visible, make sure the "Show all variations" option is selected on the "Select Aircraft" page (FSX).
Note: The "Select Aircraft/Vehicle" page may be different from the ones shown above, depending on your simulation platform.
Known Issue (FSX)
- It's been reported during the beta tests that some third-party addons or FS utilities may interfere with the correct installation of the X-15A-2 SE addon. These programs may also alter the appearance of your add-on aircraft by modifying the textures and the materials in the model files. If the different X-15A-2 aircraft variations are correctly displayed in the "Select Aircraft" page but you are unable to select any one of them, or worse if selecting them causes FSX to crash, suspect such third-party programs. For unknown reasons, these programs may prevent the addon's system DLLs from being "trusted" by FSX and the addon will not work. Remove these programs to solve the issue.
Known Issues (All platforms)
- Some antivirus programs may interfere with or prevent the installation of the two critical DLLs mentioned above. The X-15A-2 SE addon will not work without these two DLLs (some aircraft parts will be missing or frozen, there will be no cockpit sounds). To solve this issue, disable your antivirus program temporarily while reinstalling your addon. Don't forget to reactivate your antivirus after the addon is installed and working properly.
- If there is no sound from the cockpit (when clicking a switch) or some aircraft parts are missing on both the exterior model and the virtual cockpit, try resetting the flight. It this does not solve the issue, it may be because some important software components (like the DLLs mentioned above) are missing or were not installed properly during the installation process. Check the About panel, available from the "Views/Instruments" menu item on your simulator's top menu bar, to check if some components are missing. If so, you'll need to reinstall the addon to solve this issue. Make sure your antivirus program does not interfere with the installation. Contact us if you still cannot solve the issue after reinstalling the addon.
File Structure
The X-15A-2 SE aircraft models, textures, sounds, systems and configuration files are installed under different names in different folders in your "... simulator name\SimObjects\Airplanes" folder.
The special visual effects are installed in your "... simulator name\Effects" folder and the saved flights are installed in your "C:\Users\your name\simulator name Files” folder.
Known Issue (FSX in another language than English)
- If you are using Flight Simulator X in another language than English, you will need to manually move the saved flights from the "C:\Users\your name\Documents\Flight Simulator X Files” folder to your "C:\Users\your name\Documents\Flight Simulator X Files in your language” folder. This is because Flight Simulator X changes the name of your saved flight folder, depending on your language. For example, while the folder name "Flight Simulator X Files" is used in English, it becomes "Fichiers Flight Simulator X" in French. The installer cannot detect the language of your simulation platform so you will have to copy or move the saved flight files manually. This is not an issue in Prepar3D®.
Removing the X-15A-2 SE addon from your computer
The X-15A-2 SE v2.0 addon can be removed from the Windows® Control Panel (Program/Uninstall a Program), like any other program.
Do not use the uninstallation program (uninstall.exe) directly. The uninstallation program is located in the application folder that was created during the installation process and is used by the Windows® Control Panel.
See also:
Compatibility, Performance and Settings
Minimum System Requirements
Help and Support