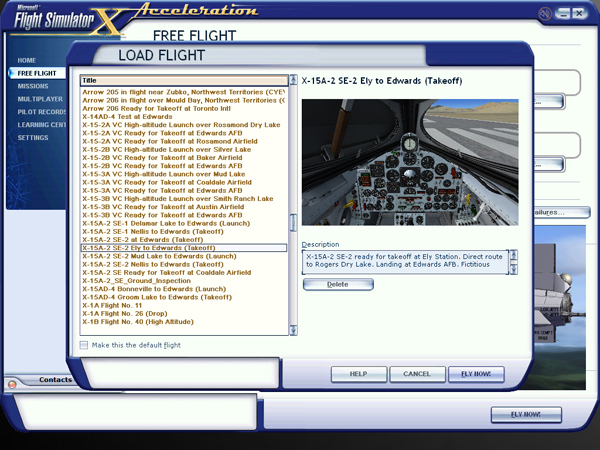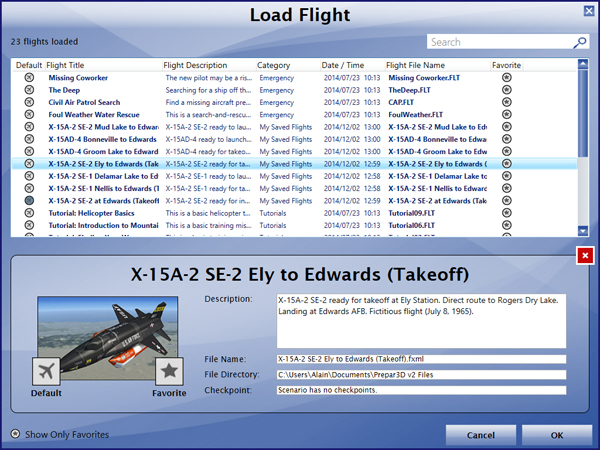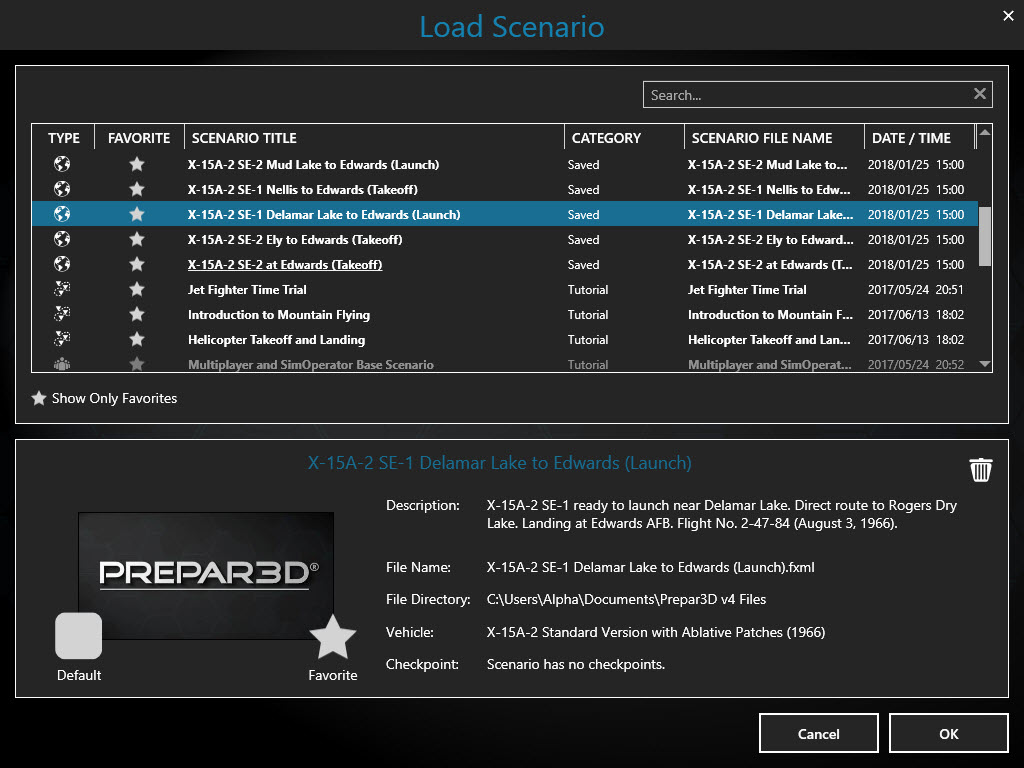You can load one of the saved flights included with the X-15A-2 SE addon as a "template" for a new flight. This has the advantage of presetting all X-15 internal systems to off and preventing the rocket plane from moving by itself on the runway at the beginning of a flight because the engine was running and the parking brake not set in the previous flight (refer to "Loading or Creating a Flight").
There are two categories of X-15A-2 SE flights: the "Takeoff" flights and the "Launch" flights. The takeoff flights are fictitious and the launch flights are based on actual X-15A-2 historical missions. Refer to "Saved Flights" for details.
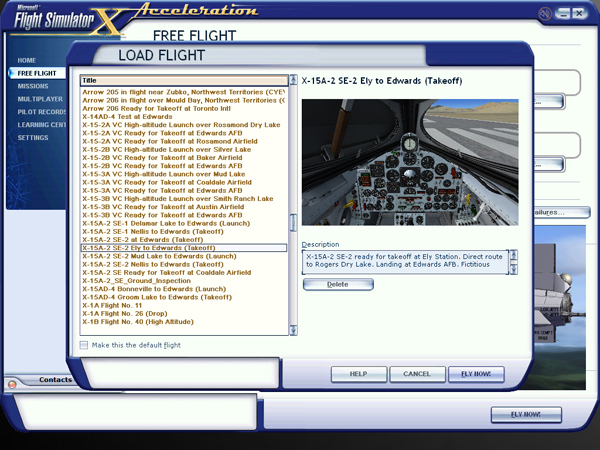
"Load Flight" page in Flight Simulator X.

"Load Flight" page in Prepar3D® v1.
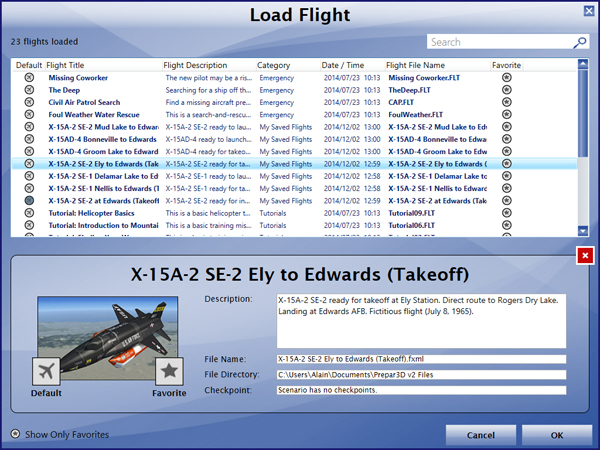
"Load Flight" page in Prepar3D® v2.
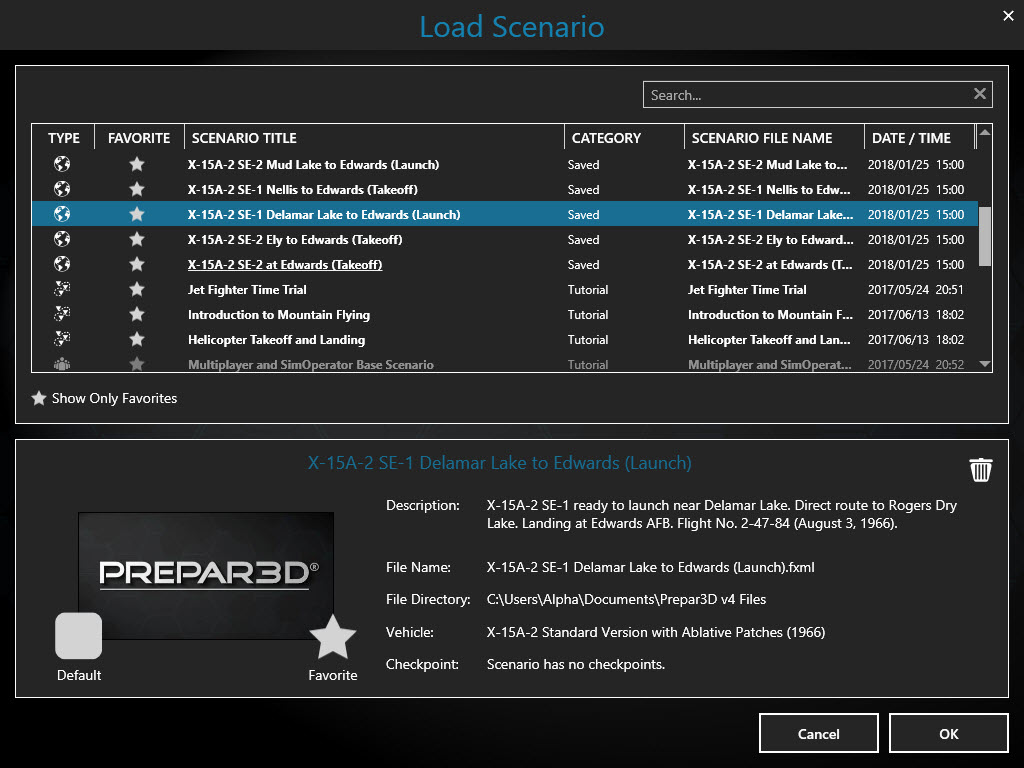
"Load Scenario" page in Prepar3D® v4.
For your first X-15A-2 flight, let's plan a normal takeoff from Ely Station, Nevada (KELY), runway 18, and a landing on Rogers Dry Lake at Edwards Air Force Base (KEDW). This departure location should give you an almost direct path to Edwards.
Like in a real X-15 mission, we will attempt to land our X-15A-2 addon on the lakebed runway, not the base concrete runway.
You can access the "Load Flight” (or “Load Scenario") page from the "Flights" (or “Scenario”) menu item in the top menu bar in FSX or Prepar3D®. Select LOAD...
You can also access the "Load Flight" page from the "Free Flight" page in FSX:
- Just above the aircraft preview window, select LOAD...
When on the "Load Flight" (or “Load Scenario") page (FSX or Prepar3D®):
- Select the following flight: X-15A-2 SE-2 Ely to Edwards (Takeoff)
- Click the FLY NOW! (or OK) button to close the "Load Flight" (or “Load Scenario") page and start a new flight.
Note: The X-15A-2 SE saved flights are installed in your "C:\Users\your name\simulator name Files” folder, on your computer. Refer to "Installing your Addon".
Known Issue (FSX in another language than English)
- If you are using Flight Simulator X in another language than English, you will need to manually move the saved flights from the "C:\Users\your name\Documents\Flight Simulator X Files” folder to your "C:\Users\your name\Documents\Flight Simulator X Files in your language” folder. This is because Flight Simulator X changes the name of your saved flight folder, depending on your language. For example, while the folder name "Flight Simulator X Files" is used in English, it becomes "Fichiers Flight Simulator X" in French. The installer cannot detect the language of your simulation platform so you will have to copy or move the saved flight files manually. This is not an issue in Prepar3D®.
Note to FSX: Steam® Edition Users
- The X-15A-2 SE addon is fully compatible with Flight Simulator X: Steam® Edition. A special installer is available from our "Downloads" section (free for registered users). Please use this installer for installing your X-15A-2 SE addon in FSX: Steam® Edition. If not, the saved flights will be missing (see below).
- Please note that FSX: Steam® Edition is installed in a different way to the boxed version and occupies a different location on your computer. With the standard installer for FSX, you will need to copy the saved flights from the "C:\Users\your name\Documents\Flight Simulator X Files” folder to your "C:\Users\your name\Documents\Flight Simulator X - Steam Edition Files” folder. This is because FSX: Steam® Edition uses a different folder to store your saved flights.
- For these reasons, we recommend using the new installer for FSX: Steam® Edition that is available from our "Downloads" section.
Important
- You must be in the virtual cockpit view to operate this addon. The X-15A-2 SE has no 2D panels. If your addon appears to have no virtual cockpit, make sure you have selected the VIRTUAL COCKPIT view in the simulator, not the (2D) cockpit view. The virtual cockpit is available from the "Views" menu item on your simulation platform's top menu bar or by pressing the "F9" key. You can also cycle forward or backward the different views with both the "S" key and the "A" key or you can select the virtual cockpit as the default cockpit view when configuring your simulation platform.
Proceed to "Exterior Inspection".
See also:
Creating a Flight
Useful Information Before Launch
The Saved Flights