Below are the recommended settings for Lockheed® Martin Prepar3D® v1, based on our own experience, assuming that your computer meets the minimum system requirements. Please note that some of these settings, such as the unlimited fuel option, are required for the X-15A-2 SE addon only, due to its custom fuel management system that bypasses the simulator's own fuel management system. Of course, these settings may vary from system to system and experimentation is required.
Refer to your simulator's documentation for more details.
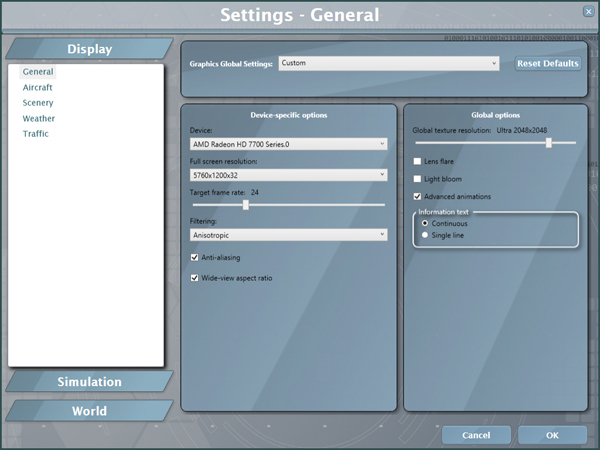
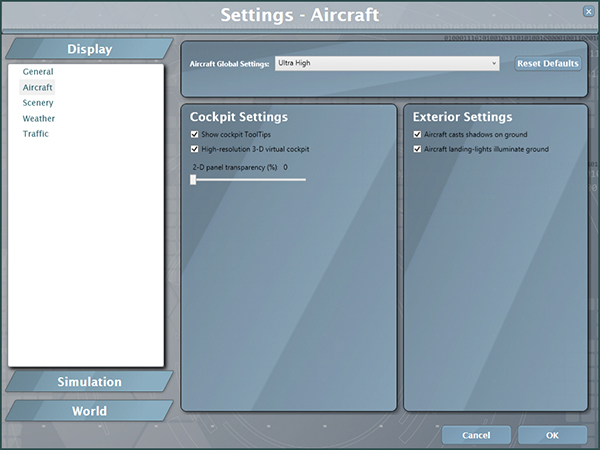
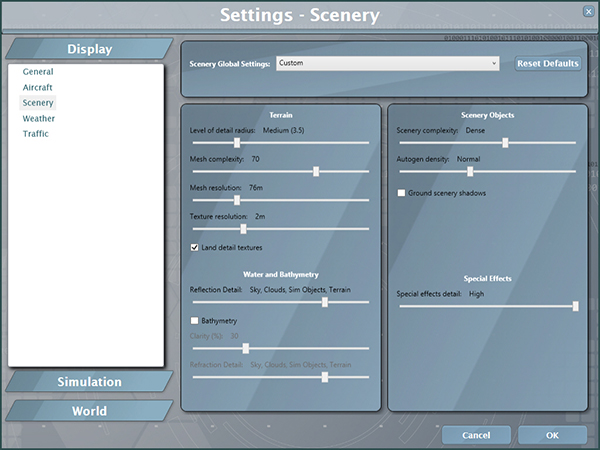
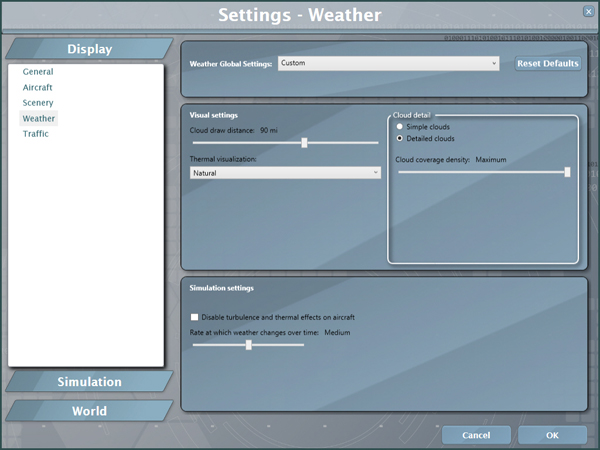
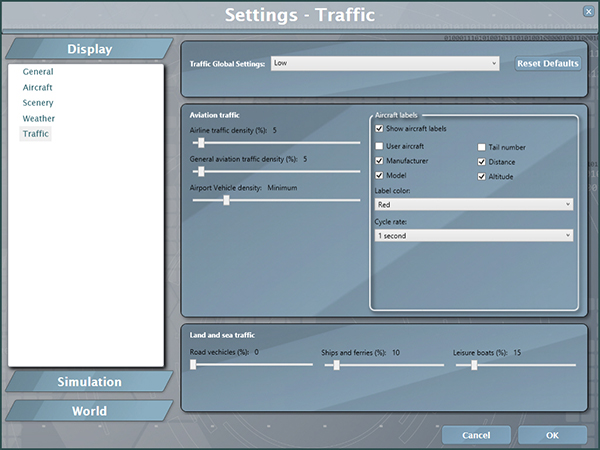
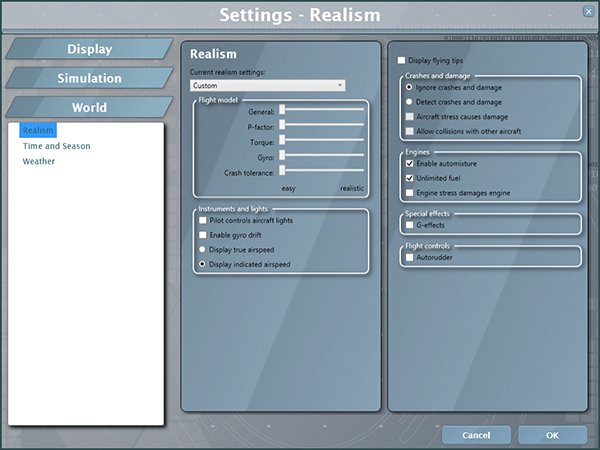
If you have a widescreen monitor and feel you are too close to the main panel in the virtual cockpit even after zooming out or moving the seat aft, we recommend using a wide-view aspect ratio (see "Settings - General" above).
Note: The special effects for Prepar3D® v1 are optimized for a wide-view aspect ratio. If you are using a standard-view aspect ratio, the effects may appear too small (or too thin). To solve this issue, simply replace the default effects with the ones included in the "FSX Steam Effects (1.65)" folder contained in the Special Effects Package. Visit the "Downloads" section on our website and download the Special Effects Package. Read the instructions included with the Special Effects Package. Refer to "Special Visual Effects" for more details.
Other optional settings require that you modify the "Prepar3D.CFG" file located in "C:\Users\your name\AppData\Roaming\Lockheed Martin\Prepar3D". It is not Xtreme Prototypes' policy to modify the user's "Prepar3D.CFG" file during the installation process. So this needs to be done manually by the user.
Should you decide to change these settings, please make sure that you've made a backup copy of your original "Prepar3D.CFG" file and saved it in a safe place before proceeding:
To prevent the dynamic head movement in the virtual cockpit under strong acceleration, which may be very distracting when flying the X-15, you can make the following changes:
[DynamicHeadMovement]
LonAccelOnHeadLon=0.000000
LonAccelOnHeadPitch=0.000000
RollAccelOnHeadLat=0.000000
YawAccelOnHeadLat=0.000000
RollAccelOnHeadRoll=0.000000
MaxHeadAngle=0.000000
MaxHeadOffset=0.000000
HeadMoveTimeConstant=0.000000
If you own a powerful computer equipped with a high-end video card, you can make the following changes to optimize the graphics (note that the X-15A-2 SE addon uses 2048 x 2048 textures):
[Display]
TEXTURE_BANDWIDTH_MULT=80
[Graphics]
TEXTURE_MAX_LOAD=2048
or
[Graphics]
TEXTURE_MAX_LOAD=4096
Note: If you still experience performance issues after optimizing your simulation platform, you may need to upgrade your computer system. Refer to "Minimum System Requirements".
See also:
How to Move the Pilot's View Point in the Virtual Cockpit
How to Activate the Switches, Buttons, Knobs and Levers